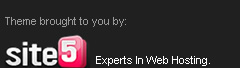By thePinkFighter on August 8th, 2009
�Berhati-hatilah! Si Siluman kini sedang beraksi�, begitulah ungkapan yang pantas untuk menggambarkan produk yang satu ini. Anda tak perlu merasa takut ataupun khawatir dengan keberadaan siluman yang satu ini, karena pada dasarnya siluman yang satu ini merupakan sebuah komputer laptop semata.
Di tengah sebagian besar produsen komputer sedang gencar-gencarnya memproduksi atau mengembangkan produk yang cantik dan anggun, baru-baru ini telah beredar sebuah komputer laptop yang tampak lain dari yang lain pada komputer laptop kebanyakan. Laptop ini tampak terlihat kokoh dan kuat, dengan dibungkus warna hitam dan bentuk yang berpenampilan tidak seperti biasanya. Menurut informasi yang diperoleh, komputer laptop ini tahan terhadap jatuh, goncangan, debu, air dan lainnya sehingga diberi julukan sebagai �Warrior�. Karena tahan terhadap berbagai kondisi yang ada itulah, komputer laptop ini sepertinya cocok bagi Anda yang aktif dan suka bermobile ria ataupun berpetualang. Komputer laptop yang tahan segala kondisi ini adalah komputer Stealth.
Sementara itu mengenai fitur yang melengkapinya, komputer Stealth ini dilengkapi dengan layar monitor model NW-2000 warrior terbaru yang berukuran 13,3 inchi, processor Core 2 Duo 1.06GHz, Hardisk 160GB, DVD Writer, 3G, GPS dan fasilitas keamanan seperti scanner sidik jari (fingerprint) beserta berbagai opsi perlindungan password lainnya.
Dan bagi Anda yang berminat memiliki komputer laptop yang satu ini, Anda diharuskan merogok kocek yang tidak sedikit yaitu kurang lebih 4895 USD atau sekitar 49 juta rupiah.
Categories: Hardware Komputer
Tags: laptop, Notebook, Stealth, warrior

By thePinkFighter on August 8th, 2009
�Berhati-hatilah! Si Siluman kini sedang beraksi�, begitulah ungkapan yang pantas untuk menggambarkan produk yang satu ini. Anda tak perlu merasa takut ataupun khawatir dengan keberadaan siluman yang satu ini, karena pada dasarnya siluman yang satu ini merupakan sebuah komputer laptop semata.
Di tengah sebagian besar produsen komputer sedang gencar-gencarnya memproduksi atau mengembangkan produk yang cantik dan anggun, baru-baru ini telah beredar sebuah komputer laptop yang tampak lain dari yang lain pada komputer laptop kebanyakan. Laptop ini tampak terlihat kokoh dan kuat, dengan dibungkus warna hitam dan bentuk yang berpenampilan tidak seperti biasanya. Menurut informasi yang diperoleh, komputer laptop ini tahan terhadap jatuh, goncangan, debu, air dan lainnya sehingga diberi julukan sebagai �Warrior�. Karena tahan terhadap berbagai kondisi yang ada itulah, komputer laptop ini sepertinya cocok bagi Anda yang aktif dan suka bermobile ria ataupun berpetualang. Komputer laptop yang tahan segala kondisi ini adalah komputer Stealth.
Sementara itu mengenai fitur yang melengkapinya, komputer Stealth ini dilengkapi dengan layar monitor model NW-2000 warrior terbaru yang berukuran 13,3 inchi, processor Core 2 Duo 1.06GHz, Hardisk 160GB, DVD Writer, 3G, GPS dan fasilitas keamanan seperti scanner sidik jari (fingerprint) beserta berbagai opsi perlindungan password lainnya.
Dan bagi Anda yang berminat memiliki komputer laptop yang satu ini, Anda diharuskan merogok kocek yang tidak sedikit yaitu kurang lebih 4895 USD atau sekitar 49 juta rupiah.
Categories: Hardware Komputer
Tags: laptop, Notebook, Stealth, warrior

Software Server Gratis XAMPP
Membuat server di komputer lokal bisa dilakukan dengan install software server di hardisk lokal komputer tersebut. Software server yang cukup populer dan gratis adalah XAMPP (singkatan dari Cross-Platform (X) Apache, MySQL, PHP and Perl) yang merupakan software open source.
Manfaat membuat server di komputer lokal umumnya untuk pengembangan aplikasi berbasis PHP dan Perl, tanpa harus menyewa server atau hosting berbayar (selain butuh modal lokasinya juga jauh), sehingga lebih hemat, cepat dan aman bekerja di komputer sendiri tanpa koneksi internet. Wordpress adalah salah satu aplikasi berbasis PHP sehingga nantinya server ini bisa kita manfaatkan untuk membuat blog tanpa koneksi internet.Langkah-langkah install server XAMPP di server tergantung sistem operasi komputer yang kita gunakan. Langkah instalasi server XAMPP berikut lebih ditujukan pada pengguna Microsoft Windows Vista maupun XP.
1. Download software XAMPP terbaru di:
http://www.apachefriends.org/en/xampp.html
pilih versi software XAMPP
2. Pilih paket yang kita inginkan. Untuk pemula pilih saja �Basic Package�. Paket ini sudah berisi beragam aplikasi berguna dan tambahannya seperti phpMyAdmin (yang akan kita gunakan untuk install wordpress nantinya).
3. Pilih versi �Installer� dan download ke komputer dengan klik �Save File�.
4. Jalankan file yang telah kita download tadi (contohnya: �xampp-win32-1.7.1-installer.exe�).
5. Pilih bahasa yang ingin kita gunakan. Belum ada pilihan bahasa Indonesia, jadi sebaiknya pilih �English� saja.
XAMPP Setting Instalasi
6. Klik �Next� pada halaman pertama �XAMPP Setup Wizard�
7. Pilih lokasi instalasi yang kita inginkan. Defaultnya adalah di lokal hardisk. XAMPP menyarankan agar tidak menginstall software ini di folder �Program Files� (misalnya C:\Program Files\xampp).
8. Pada halaman berikutnya biarkan pilihan default yang ada, dan klik �Install�
9. Instalasi selesai. Silahkan di cek dengan membuka aplikasi �XAMPP Control Panel� melalui menu program �Start > All Programs > Apache Friends > XAMPP > XAMPP Control Panel� atau klik file �xampp-control.exe� di folder instalasi XAMPP.
Buka aplikasi server XAMPP
Buka aplikasi server XAMPP
10. Bila berhasil di install, akan muncul tampilan berikut. Klik �start� satu per satu yang ada di samping �Apache� dan �MySQL�.
11. Pada setiap tombol �start� yang diklik akan muncul peringatan dari windows firewall bila sedang aktif. Klik �Unblock� untuk mengijinkan aplikasi software ini berjalan.
Tampilan Sofware Server XAMPP
Tampilan Sofware Server XAMPP
13. Indikator kedua aplikasi �Apache� dan �MySQL� sudah jalan ,ditandai dengan warna hijau dan tulisan running di sampingnya. Cek server lokal yang telah kita buat dengan mengetikkan �localhost� (http://localhost) di browser yang kita gunakan (internet explorer, mozilla firefox, opera, dll). Jika instalasi benar harusnya muncul tampilan seperti berikut.
Sekarang kita sudah memiliki web server di komputer lokal yang bisa kita gunakan untuk beragam hal. Terutama kita akan gunakan untuk ngeblog tanpa koneksi internet, sebelum kita benar-benar siap untuk membuat blog kita. Dalam tulisan selanjutnya kita akan membahas bagaimana cara install wordpress di komputer lokal.
Tutorial Jaringan kali ini erat sekali hubungannya dengan tutorial penulis sebelumnya, yakni mengenai �Koneksi 2 PC menggunakan kabel Cross�, sehingga sebelum membaca artikel ini lebih lanjut, disarankan untuk membaca artikel tersebut.
Bagi seorang yang memiliki akses internet di rumah mungkin pernah menemui kasus seperti bagaimana caranya membagi koneksi internet hanya untuk 2 pc. Bisa saja menggunakan switch atau hub, kemudian memasangkan kabel modem adsl ke dalam switch atau hub tersebut kemudian membagi koneksi berdasarkan topologi jaringan star.ini rasa hanya menghabiskan resource saja, dan dana yang keluar tentunya lebih besar lagi. Kira-kira gambarannya adalah seperti ini :
Dibutuhkan satu buah switch, sekitar beberapa minggu yang lalu penulis cek harga hub 8 port itu sekitar Rp 250 ribu. Sad, dan dibutuhkan 2 kabel jenis strike, di tambah 4 buah RJ 45, hmmm... berapa kira-kira dana yang habis di keluarkan ?? Kurang lebih sekitar Rp 270 ribu. Sad Mungkin bisa kurang. Tergantung yang jual temen atau bukan.
Beda halnya jika kita menggunakan topologi bus yang hanya membutuhkan satu buah lan card tambahan, dipasang pada salah satu pc, dan satu buah kabel jenis cross, tentunya bisa meminimalisir biaya yang akan dikeluarkan, satu buah lan card harganya sekitar Rp 45 ribu. Sisanya bisa dipakai untuk pedi cure dan medi cure ... : kira-kira gambaran dari topologi bus yang dapat meminimalisir pengeluaran, seperti ini : Hanya dibutuhkan satu buah lancard tambahan, dan satu buah kabel cross. Lan card tambahan dipasang di salah satu pc, dan pc ini harus terhubung secara langsung ke modem adsl, seperti pada gambar di atas. Dengan kata lain, 2 lan card inilah yang nantinya akan dijadikan sebagai bridge. Perlu diketahui bridge dalam windows XP biasanya hanya memiliki satu alamat IP.
Hanya dibutuhkan satu buah lancard tambahan, dan satu buah kabel cross. Lan card tambahan dipasang di salah satu pc, dan pc ini harus terhubung secara langsung ke modem adsl, seperti pada gambar di atas. Dengan kata lain, 2 lan card inilah yang nantinya akan dijadikan sebagai bridge. Perlu diketahui bridge dalam windows XP biasanya hanya memiliki satu alamat IP.
Ditegaskan kembali, teknik yang satu ini berbeda dengan teknik ketika anda membuat dial connection type PPoE (biasanya digunakan pada broadband ADSL). Dial connection langsung dari PC berakibat pc yang mendial connection tersebut akan memiliki IP Public. Dengan kata lain, pada teknik ini yang memiliki ip public nantinya adalah si modem itu sendiri. Bukan PC yang melakukan Dialing connection. PC di sini hanya berfungsi sebagai bridge saja. Bukan mendial connection.
Setelah terpasang jaringan seperti pada gambar, langkah selanjutnya adalah menyetting komputer yang memiliki 2 lan card tersebut. 1. Klik Start > Run > ketik Regedit [enter]
1. Klik Start > Run > ketik Regedit [enter]
2. Masuk ke : HKEY_LOCAL_MACHINE\SYSTEM\CurrentControlSet\Services\Tcpip\Parameters
3. Ubahlah Nilai dari �IPEnableRouter� menjadi 1
4. Tutup Regedit.
5. Restart PC.
Langkah selanjutnya adalah membuat bridge dari 2 LAN Card pada pc tersebut. Caranya adalah, masuk ke Control Panel ? Network Connection, kemudian klik kanan dan pilih bridge connection.
Tunggu sebentar hingga terdapat 1 koneksi baru, yaitu network bridge. Kemudian klik kanan Network Bridge tersebut, pilih properties, pada adapters centang 2 lancard yang akan dijadikan bridge,
Kemudian klik kanan Network Bridge tersebut, pilih properties, pada adapters centang 2 lancard yang akan dijadikan bridge,
pada This Connection Use the following items, pilih Internet Protocol (TCP/IP) kemudian klik button Properties. Untuk pengisian IP Address, di haruskan 1 class dengan modem adsl, pada gambar ini terlihat, PC yang di jadikan Bridge mempunyai IP, 192.168.1.2, dan Modem ADSL sebagai Gatewaynya adalah 192.168.1.1, Preferres DNS server di sini adalah DNS milik ISP.
Selesai kemudian Ok.
Selanjutnya adalah settingan pada client, yakni di haruskan untuk menggunakan IP Class yang sama dengna bridge, anda bisa menggunakan 192.168.1.3 � 192.168.1.254, dengan Default Gatewaynya mengarah kepada Bridge, yakni 192.168.1.2, dan DNS Server mirip dengan propertiesnya bridge. Ya, selesai, anda sudah dapat menggunakan fasilitas bridge ini untuk berinternet ria.
Kabel yang akan dipasang sebaiknya diperiksa terlebih dahulu, baik kabel arus maupun kabel UTP untuk jaringan komputer anda. ini untuk memeriksa apakah ada kabel yang terputus atau tidak. Setelah kabel diperiksa, kabel dipasang dan setelah itu pasang pipa penutup kabel agar nilai estetikanya ada dan terkesan profesional.
Menyiapkan Peralatan yang Dibutuhkan
Dalam pengerjaan janngan kita pun harus menyiapkan peralatan yang kita perlukan agar dapat mempercepat waktu pengerjaan. Adapun peralatan yang kita butuhkan ketika kita bekerja untuk membangun suatu jaringan adalah sebagai berikut:
� Obeng plus dan obeng minus
� Obeng plus bermagnet
� Test pen
� Tang pemotong
� Pinset
� Tang penjepit
� Avometer (multitester)
� Clipper (tang crimping) untuk memasang konektor RJ45 (kabel UTP)
� Alat tester untuk mengetahui konektisitas kabel jaringan UTP. Untuk perhatian, pemasangan kabel harus berhati-hati dansesuai dengan urutannya (dalam bentuk warna)
Proses Instalasi
Setelah semua komputer ditempatkan pada masing-masing lokasi atau ruangan yang telah ditentukan maka langkah selanjutnya adalah menarik kabel, memasang kartu jaringan, memasang konektor RJ45, dan lain sebagainya.
Di dalam pemasangan kabel, yang harus anda perhatiakan adalah panjang kabel yang akan Anda gunakan. Sebagai contoh, anda akan memasang atau menarik kabel untuk beberapa unit PC, katakan anda akan memasang sekitar 20 unit dan sisanya untuk server dan workstation yang ada di ruangan server. Semua kabel disentralkan dekat dengan ruangan server. Tentu saja dalam hal ini kita menariknya harus dalam perhitungan yang disesuaikan dengan keinginan anda, adapun untuk perinciannya adalah sebagai berikut:
� Ukur panjang kabel UTP dan Hub ke server. Panjang maksimal adalah 8 meter.
� Ukur panjang kabel UTP dan Hub ke workstation di ruangan server. Panjang maksimal adalah 12 meter.
�Ukur panjang kabel UTP dan Hub ke workstation di ruangan lainnya maksimal 100 meter.
�Tarik sesuai dengan jumlah komputer untuk unit yang telah ditentukan di ruangan lain atau di ruangan yang sama bergantung lokasi workstation tersebut.
Pemasangan Penghubung (Connector)
Dalam pemasangan penghubung atau yang biasa kita sebut juga sebagal konektor ini, pemasangannya harus disesuaikan dengan urutannya. Memang dapat saja anda memasang dengan cara anda atau semau anda sendiri, tetapi cara itu salah dan tidak tepat karena pemasangan konektor ini sudah ditentukan urutannya dan telah ditentukan dalam bentuk warna. untuk itulah anda harus mengetahui bagaimana urutan kabel yang akan anda pasang secara tepat, cepat, dan sesuai dengan aturan. Di bawah mi merupakan gambar urutan pemasangan kabel dari Hub ke komputer PC yang sudah terpasang kartu jaringan atau LAN Card (NIC). Apabila dalam pemasangan Anda ingin memasang kabel untuk dua komputer sekaligus ke server dan ke workstation tanpa menggunakan hub maka urutan pemasangan kabelnya berbeda dengan yang menggunakan HUB.
Apabila dalam pemasangan Anda ingin memasang kabel untuk dua komputer sekaligus ke server dan ke workstation tanpa menggunakan hub maka urutan pemasangan kabelnya berbeda dengan yang menggunakan HUB. Prosedur pemasangan kabel inl memang tidak terlalu sulit jika sudah mengetahul caranya. Namun demikian Anda harus benar-benar memperhatikan pemasangan kabel ini karena jika kabel dan konektor sudah terpasang tidak bisa dibuka kembali dan untuk memperbaikinya Anda harus memotong kembali kabel yang sudah terpasang tersebut. Konektor RJ45 pun otomatis tidak akan terpakai lagi dan Anda harus mengganti dengan yang baru. untuk jelasnya, prosedur pemasangan konektor UTP ini adalah sebagai berikut:1.Potong kabel (JTP yang akan disambungkan ke RJ45, setelah itu kupas bagian luarnya dengan pemotong yang kita kenal sebagal tang clipper (crimping).
Prosedur pemasangan kabel inl memang tidak terlalu sulit jika sudah mengetahul caranya. Namun demikian Anda harus benar-benar memperhatikan pemasangan kabel ini karena jika kabel dan konektor sudah terpasang tidak bisa dibuka kembali dan untuk memperbaikinya Anda harus memotong kembali kabel yang sudah terpasang tersebut. Konektor RJ45 pun otomatis tidak akan terpakai lagi dan Anda harus mengganti dengan yang baru. untuk jelasnya, prosedur pemasangan konektor UTP ini adalah sebagai berikut:1.Potong kabel (JTP yang akan disambungkan ke RJ45, setelah itu kupas bagian luarnya dengan pemotong yang kita kenal sebagal tang clipper (crimping). 2.Setelah bagian luar atau kulit kabel tersebut dipotong maka akan tampak bagian dalam kabel yang mempunyai corak warna yang berbeda-beda, yaitu putih oranye, oranye, putih hijau, biru, putih biru, hijau, putih coklat, coklat.
2.Setelah bagian luar atau kulit kabel tersebut dipotong maka akan tampak bagian dalam kabel yang mempunyai corak warna yang berbeda-beda, yaitu putih oranye, oranye, putih hijau, biru, putih biru, hijau, putih coklat, coklat. untuk itulah Anda harus mengetahui bagaimana urutan dan kabel yang akan Anda pasang secara tepat, cepat, dan sesual dengan aturan. Di bawah ini merupakan gambar urutan pemasangan kabel dari hub/switch ke komputer PC yang sudah terpasang kartu jaringan atau LAN Card (NIC).
untuk itulah Anda harus mengetahui bagaimana urutan dan kabel yang akan Anda pasang secara tepat, cepat, dan sesual dengan aturan. Di bawah ini merupakan gambar urutan pemasangan kabel dari hub/switch ke komputer PC yang sudah terpasang kartu jaringan atau LAN Card (NIC).
Apabila dalam pemasangan Anda ingin memasang kabel untuk dua komputer sekaligus ke server dan ke workstation tanpa menggunakan hub/switch maka urutan pemasangan kabelnya berbeda dengan yang menggunakan hub:
3.Setelah itu susun urutan warna mengikuti petunjuk yang ada.
4.Setelah kabel diurutkan, ratakan kabel tersebut untuk dimasukkan ke konektor RJ45. Pemasangannya harus hati-hati karena kalau tidak akan berakibat fatal dan konektor akan rusak sehingga otomatis tidak akan terpakai lagi jika sudah terjepit dengan tang clipper (crimping). 5. Setelah diratakan, siapkan konektor RJ45 dan masukkan kabel ke konektor tersebut dan jangan lupa, posisi setiap ujung konektor harus sama. Selain itu bagian luarnya atau pembungkusnya harus terjepit agar kuat dan tidak goyang.
5. Setelah diratakan, siapkan konektor RJ45 dan masukkan kabel ke konektor tersebut dan jangan lupa, posisi setiap ujung konektor harus sama. Selain itu bagian luarnya atau pembungkusnya harus terjepit agar kuat dan tidak goyang.
6. Setelah kabel masuk dan rata sampai ujung konektor, gunakan tang clipper (crimping) untuk menjepitnya. Penjepitannya ini harus dilakukan dengan hati-hati agar tidak meleset atau ada salah satu kabel yang tidak terjepit dengan baik, karena jika ado salah satu kabel saja yang tidak terjepit akan berakibat fatal. Kemudian jepit yang keras sehingga tembaga yang tadinya keluar dan menonjol akan rata kembali seperti sebelum dimasukkan ke konektor.
7. Apabila pemasangan atau penjepitan telah selesai pada ujung yang satunya maka lakukan lagi pada ujung yang lainnya. Prosedumya sama seperti yang telah dijelaskan di atas. Jika tidak terjadi kesalahan maka hasil pemasangan akan terlihat rapi di antara kedua ujung kabel yang sudah terpasang dengan RJ45.
Selamat Bekerja
Oleh: Dunov Saur Raja Sinurat
Kita mengetahui file PDF hanya bisa di buka dengan program Adobe Akrobat reader dan file tersebut hanya bisa di baca tapi tidak bisa di edit.
File PDF dapat di edit dengan cara merubah file tersebut mencadi file dokumen Word sehingga file tersebut dapat di edit nama program tersebut adalah : pdf2word.exe
Download filnya di http://www.download.com
setelah di di download filenya, installah program tersebut.
Cara menggunakan :
1. Buka program Some PDF to Word Converter
2. Setelah program terbuka, klik File, klik open
3. Cari file PDF yang hendak anda robah ke dokumen Word
4. Setelah anda memilih maka akan tampil pada bagian input file
5. Klik Start Conferter (Tanda play pada sudut kiri bawah program)
6. Maka secara otomatis program akan mengconfert dokumen PDF menjadi Word, setelah file di confert secara otomatis juga program microsoft Word akan tampil beserta isi dokumen yang siap anda edit.
7. Anda bisa menyimpan file tersebut pada direktori yang anda inginkan
Selamat bekerja
Bagi pengguna Windows XP bajakan, yang sering melakukan koneksi internet harus hati-hati karena secara default, Windows akan secara otomatis memberlakukan jadual update ketika computer kita tersambung ke internet. Jika kita membiarkan Windows kita terupdate (baik secara tidak sengaja maupun tidak) maka secara tidak langsung akan membiarkan Microsoft untuk mendeteksi Windows bajakan milik kita tersebut. Selanjutnya bisa kita tebak, Windows XP kita tidak akan berjalan alias �ngadat�.
Nah, sebelum hal itu terjadi, alangkah baiknya kita melakukan pencegahan terlebih dahulu sehingga kita akan terhindar dari segala resiko yang dapat menguras energi kita, seperti harus kehilangan data penting dan juga harus menginstall ulang Windows kita.
Langkah untuk mencegah hal tersebut adalah dengan cara mematikan Automatic Updates, dengan cara sebagai berikut.
1. Matikan Automatic Update melalui Control Panel, dengan cara sebagai berikut.
- Klik Start >> Control Panel >> Automatic Updates kemudian pilih Turn Off Automatic Updates, seperti gambar di bawah ini.
- Kemudian klik Apply atau OK.
2. Kedua, matikan Automatic Update melalui msconfig, dengan cara sebagai berikut.
- Klik Start >> Run kemudian ketikkan �msconfig� (tanpa tanda petik) kemudian tekan OK atau ENTER hingga muncul jendela System Configuration Utility.

- Kemudian pilih tab �service�
- Kemudian hilangkan centangan pada Automatic Updates, seperti di bawah ini.
- Kemudian klik Apply atau OK.
- Kemudian restart computer
Disarankan untuk menggunakan Software OS Original, atau kalau tidak ingin pakailah OS gratis seperti Linux
Informasi harga Operating System dapat dilihat di http://www.fastncheap.com/.

VGA (Video Graphics Accelerator) card adalah salah satu komponen komputer yg mutlak harus ada. Fungsinya mengolah data graphis unt ditampilkan di layar monitor. Sebetulnya VGA card merupakan satu unit �komputer mini� karena komponen ini memiliki sebuah prosesor (disebut GPU alias Graphics Processing Unit) dan membutuhkan memory juga.
Disebut VGA card krn komponen ini memang berbentuk spt kartu yg di�tancap�kan pada motherboard (main board) melalui satu slot yg khusus unt itu. Krn VGA card memiliki prosesor yg mengeluarkan panas saat beroperasi, maka pasti ada perangkat pendinginnya, bisa berupa sirip� logam dgn pipa� penghantar panas (heatpipe) atau berupa kipas pendingin (Heat Sink Fan/HSF).
Tak jarang VGA card ini sudah terintegrasi jadi satu dgn main board, atau istilahnya VGA OnBoard (On Board). main board dgn VGA On Board tentu saja tdk lagi membutuhkan VGA card tambahan, kecuali bila VGA On Board nya dirasa �kurang canggih�, masih bisa dipasang VGA card tambahan (add-on).
VGA On Board vs VGA add-on
Mau tak mau kita mesti membandingan 2 macam VGA ini. Pilihan mana yg harus kita ambil akan sangat tergantung dari kebutuhan kita atau kegunaan utama dari komputer itu sendiri.
Berikut adalah beberapa poin keunggulan VGA On Board dibanding VGA add-on:
* VGA On Board sudah terintegrasi dgn main boardnya sehingga dipastikan tdk akan terjadi masalah ketidaksesuaian antara main board dan VGA. Meskipun kasus ketidaksesuaian ini sangat jarang dijumpai, tapi kadang terjadi juga pada bbrp jenis dan merk main board dgn VGA type dan merk tertentu.
* Harga main Board dgn VGA On Board hampir sama, atau unt bbrp type/merk, bahkan lbh murah ketimbang main Board tanpa VGA. Jadi boleh dikatakan kita mendapat VGA �gratis�. Ini bisa menjadi solusi yg ekonomis untuk budget yg terbatas.
Namun bukan berarti VGA On Board tdk memiliki kekurangan bila dibandingkan dgn VGA add-on. Berikut beberapa di antaranya:
* VGA On Board tidak memiliki memory sendiri (tapi sekarang ini bbrp produsen main Board sdh ada yg menambahkan memory tersendiri atau sideport memory khusus unt VGA On Board) . Dia hrs berbagi (share) dgn memory (RAM) yg terpasang di main Board. Akibatnya kapasitas RAM akan berkurang. Pada sistem dgn RAM terbatas, hal ini kan mempengaruhi kinerja komputer secara keseluruhan.
* Kinerja VGA On Board relatif lbh rendah dibanding VGA add-on. Tolong hati� menafsirkan pernyataan ini. Kinerja VGA On Board sama sekali tidak buruk, namun kemampuannya tentu saja agak terbatas, terutama unt aplikasi� yg membutuhkan kinerja VGA yg tinggi, contohnya main game 3D keluaran terbaru. Tapi dibanding dgn VGA add-on kelas bawah, boleh dikatakan VGA On Board dewasa ini masih mampu mengimbangi bahkan mengunggulinya.
* Motherboard dgn VGA On Board biasanya ukurannya lbh kecil bbrp centimeter dibanding main board tanpa VGA. Ukuran yg lbh kecil ini biasa disebut microATX (mATX). Ini dimaksudkan unt memangkas biaya pembuatannya (krn main Board dgn VGA On Board ditujukan unt kelas berbudget rendah). Konsekuensinya, jumlah expansion slots (slot� unt komponen tambahan spt modem internal, TV tuner internal dll) juga lbh sedikit dibanding main board tanpa VGA. Tapi ada juga bbrp merk main board dgn VGA On Board yg memiliki ukuran �normal� (ATX), walaupun sangat jarang ditemui.
ATI vs NVidia
Bila pasar prosesor dikuasai oleh 2 raksasa yakni Intel & AMD, maka pasar VGA juga didominasi oleh 2 pemain besar, ATI & NVidia. Kebetulan ATI bbrp waktu yg lalu telah diakuisisi oleh AMD. Secara umum kinerja VGA buatan ATI dan NVidia cukup berimbang pada kelas yg sama. Harganya pun relatif sebanding. Masing� memiliki kelebihan dan kekurangan.
Sampai hari ini, ATI masih lbh unggul di aspek Image Quality (IQ atau kualitas gambar) sedang NVidia lbh unggul di kinerja 3D frame rates (kecepatan penampilan frame per detik). Sekali lagi tolong hati� menafsirkan pernyataan ini. Bukan berarti ATI kinerja 3D nya jelek atau sebaliknya NVidia IQnya buruk. Unt main game 3D, ATI bisa digunakan dgn baik juga. Demikian pula NVidia masih cukup prima tampilannya unt menonton DVD High Definition.
Dan dari waktu ke waktu, masing� produsen akan berupaya mengatasi kekurangannya shg suatu saat tdk lama lagi, kita bisa melihat keduanya berimbang dlm semua aspek. Sampai hal itu terjadi, ada baiknya bila komputer banyak dipakai unt design graphics atau menonton film, VGA card ATI adalah pilihan yg lbh baik, namun jika komputer banyak dipakai unt main game 3D, apalagi keluaran terbaru, VGA NVidia bisa menjadi pilihan yg lbh pas.
Tips memilih VGA add-on yg sesuai
Faktor pertama yg hrs diperhatikan adalah jenis slotnya hrs sama dgn slot yg ada di main board. Ada 2 jenis slot unt VGA, AGP dan PCI-Express (PCI-E). Jenis slot AGP sudah sangat jarang dijumpai pada main board keluaran terbaru. Jenis ini banyak digunakan oleh main board yg sdh agak �uzur�. Dewasa ini, sebagian besar main board menggunakan slot PCI-E.
Faktor lain adalah karakteristik atau spesifikasi VGA nya. 3 hal yg perlu diperhatikan dari spesifikasi VGA adalah kapasitas memory, jenis memory dan lebar jalur komunikasi (buswidth). Sebagai contoh ada VGA dgn spesifikasi 256 MB DDR3 128 bit. 256 MB artinya besarnya memory VGA tsb, ini berpengaruh lbh pada tingginya resolusi yg mampu didukung oleh VGA itu. Apabila hendak menggunakan monitor ukuran besar (yg tentu saja resolusinya juga tinggi) maka kapasitas memory VGAnya juga hrs lbh besar. DDR3 adalah jenis memory yg mengacu pada kecepatan aksesnya. DDR3 tentu relatif lbh cepat aksesnya bila dibanding DDR2. 128 bit adalah lebar jalurnya, semakin lebar jalurnya, semakin banyak pula data yg bisa lewat dalam satu waktu. Ibaratnya sama dgn gerbang jalan toll, semakin banyak gerbangnya semakin banyak pula mOn Boardil yg bisa lewat, semakin pendek antrean, semakin cepat pula sampai di tujuan.
Tentu saja tdk boleh dilupakan adalah type GPU nya sendiri. Sama seperti prosesor, GPU juga memiliki kecepatan (core clock) yg diukur dgn satuan MHz. Bahkan persis spt prosesor, sekarang pun sdh ada GPU yg memilili lbh dari 1 inti. Kita tdk akan membahas terlampau teknis soal GPU ini. Intinya GPU generasi yg lbh baru perfromanya juga lbh bagus dibanding generasi yg lama (asal spesifikasi memorynya sebanding).
Faktor lain yg juga hrs diperhatikan adalah port keluarannya. Ada yg masih D-Sub (port yg lazim digunakan pada monitor CRT), ada yg DVI (biasanya untuk bbrp jenis monitor LCD) dan bahkan ada yg HDMI (unt monitor LCD High Definition). Sering pula ada port S-Video, yaitu port berbentuk bulat untuk dihubungkan dgn pesawat TV yg difungsikan sbg monitor. Pada bbrp jenis VGA bahkan ada yg sdh mendukung lbh dari 1 monitor.
Fitur� yg didukung oleh VGA juga perlu dipertimbangkan. Misalnya fitur dukungan thd DirectX (DX) versi tertentu. Ini hrs kompatibel dgn sistem operasi atau aplikasi yg akan digunakan agar tampilan gambar lbh sempurna. Versi terbaru dari DirectX adalah DX10. Apabila anda menggunakan sistem operasi Windows Vista, pilihlah VGA yg sdh support DX10. Umumnya VGA generasi terbaru sdh mendukung DX10.

VGA (Video Graphics Accelerator) card adalah salah satu komponen komputer yg mutlak harus ada. Fungsinya mengolah data graphis unt ditampilkan di layar monitor. Sebetulnya VGA card merupakan satu unit �komputer mini� karena komponen ini memiliki sebuah prosesor (disebut GPU alias Graphics Processing Unit) dan membutuhkan memory juga.
Disebut VGA card krn komponen ini memang berbentuk spt kartu yg di�tancap�kan pada motherboard (main board) melalui satu slot yg khusus unt itu. Krn VGA card memiliki prosesor yg mengeluarkan panas saat beroperasi, maka pasti ada perangkat pendinginnya, bisa berupa sirip� logam dgn pipa� penghantar panas (heatpipe) atau berupa kipas pendingin (Heat Sink Fan/HSF).
Tak jarang VGA card ini sudah terintegrasi jadi satu dgn main board, atau istilahnya VGA OnBoard (On Board). main board dgn VGA On Board tentu saja tdk lagi membutuhkan VGA card tambahan, kecuali bila VGA On Board nya dirasa �kurang canggih�, masih bisa dipasang VGA card tambahan (add-on).
VGA On Board vs VGA add-on
Mau tak mau kita mesti membandingan 2 macam VGA ini. Pilihan mana yg harus kita ambil akan sangat tergantung dari kebutuhan kita atau kegunaan utama dari komputer itu sendiri.
Berikut adalah beberapa poin keunggulan VGA On Board dibanding VGA add-on:
* VGA On Board sudah terintegrasi dgn main boardnya sehingga dipastikan tdk akan terjadi masalah ketidaksesuaian antara main board dan VGA. Meskipun kasus ketidaksesuaian ini sangat jarang dijumpai, tapi kadang terjadi juga pada bbrp jenis dan merk main board dgn VGA type dan merk tertentu.
* Harga main Board dgn VGA On Board hampir sama, atau unt bbrp type/merk, bahkan lbh murah ketimbang main Board tanpa VGA. Jadi boleh dikatakan kita mendapat VGA �gratis�. Ini bisa menjadi solusi yg ekonomis untuk budget yg terbatas.
Namun bukan berarti VGA On Board tdk memiliki kekurangan bila dibandingkan dgn VGA add-on. Berikut beberapa di antaranya:
* VGA On Board tidak memiliki memory sendiri (tapi sekarang ini bbrp produsen main Board sdh ada yg menambahkan memory tersendiri atau sideport memory khusus unt VGA On Board) . Dia hrs berbagi (share) dgn memory (RAM) yg terpasang di main Board. Akibatnya kapasitas RAM akan berkurang. Pada sistem dgn RAM terbatas, hal ini kan mempengaruhi kinerja komputer secara keseluruhan.
* Kinerja VGA On Board relatif lbh rendah dibanding VGA add-on. Tolong hati� menafsirkan pernyataan ini. Kinerja VGA On Board sama sekali tidak buruk, namun kemampuannya tentu saja agak terbatas, terutama unt aplikasi� yg membutuhkan kinerja VGA yg tinggi, contohnya main game 3D keluaran terbaru. Tapi dibanding dgn VGA add-on kelas bawah, boleh dikatakan VGA On Board dewasa ini masih mampu mengimbangi bahkan mengunggulinya.
* Motherboard dgn VGA On Board biasanya ukurannya lbh kecil bbrp centimeter dibanding main board tanpa VGA. Ukuran yg lbh kecil ini biasa disebut microATX (mATX). Ini dimaksudkan unt memangkas biaya pembuatannya (krn main Board dgn VGA On Board ditujukan unt kelas berbudget rendah). Konsekuensinya, jumlah expansion slots (slot� unt komponen tambahan spt modem internal, TV tuner internal dll) juga lbh sedikit dibanding main board tanpa VGA. Tapi ada juga bbrp merk main board dgn VGA On Board yg memiliki ukuran �normal� (ATX), walaupun sangat jarang ditemui.
ATI vs NVidia
Bila pasar prosesor dikuasai oleh 2 raksasa yakni Intel & AMD, maka pasar VGA juga didominasi oleh 2 pemain besar, ATI & NVidia. Kebetulan ATI bbrp waktu yg lalu telah diakuisisi oleh AMD. Secara umum kinerja VGA buatan ATI dan NVidia cukup berimbang pada kelas yg sama. Harganya pun relatif sebanding. Masing� memiliki kelebihan dan kekurangan.
Sampai hari ini, ATI masih lbh unggul di aspek Image Quality (IQ atau kualitas gambar) sedang NVidia lbh unggul di kinerja 3D frame rates (kecepatan penampilan frame per detik). Sekali lagi tolong hati� menafsirkan pernyataan ini. Bukan berarti ATI kinerja 3D nya jelek atau sebaliknya NVidia IQnya buruk. Unt main game 3D, ATI bisa digunakan dgn baik juga. Demikian pula NVidia masih cukup prima tampilannya unt menonton DVD High Definition.
Dan dari waktu ke waktu, masing� produsen akan berupaya mengatasi kekurangannya shg suatu saat tdk lama lagi, kita bisa melihat keduanya berimbang dlm semua aspek. Sampai hal itu terjadi, ada baiknya bila komputer banyak dipakai unt design graphics atau menonton film, VGA card ATI adalah pilihan yg lbh baik, namun jika komputer banyak dipakai unt main game 3D, apalagi keluaran terbaru, VGA NVidia bisa menjadi pilihan yg lbh pas.
Tips memilih VGA add-on yg sesuai
Faktor pertama yg hrs diperhatikan adalah jenis slotnya hrs sama dgn slot yg ada di main board. Ada 2 jenis slot unt VGA, AGP dan PCI-Express (PCI-E). Jenis slot AGP sudah sangat jarang dijumpai pada main board keluaran terbaru. Jenis ini banyak digunakan oleh main board yg sdh agak �uzur�. Dewasa ini, sebagian besar main board menggunakan slot PCI-E.
Faktor lain adalah karakteristik atau spesifikasi VGA nya. 3 hal yg perlu diperhatikan dari spesifikasi VGA adalah kapasitas memory, jenis memory dan lebar jalur komunikasi (buswidth). Sebagai contoh ada VGA dgn spesifikasi 256 MB DDR3 128 bit. 256 MB artinya besarnya memory VGA tsb, ini berpengaruh lbh pada tingginya resolusi yg mampu didukung oleh VGA itu. Apabila hendak menggunakan monitor ukuran besar (yg tentu saja resolusinya juga tinggi) maka kapasitas memory VGAnya juga hrs lbh besar. DDR3 adalah jenis memory yg mengacu pada kecepatan aksesnya. DDR3 tentu relatif lbh cepat aksesnya bila dibanding DDR2. 128 bit adalah lebar jalurnya, semakin lebar jalurnya, semakin banyak pula data yg bisa lewat dalam satu waktu. Ibaratnya sama dgn gerbang jalan toll, semakin banyak gerbangnya semakin banyak pula mOn Boardil yg bisa lewat, semakin pendek antrean, semakin cepat pula sampai di tujuan.
Tentu saja tdk boleh dilupakan adalah type GPU nya sendiri. Sama seperti prosesor, GPU juga memiliki kecepatan (core clock) yg diukur dgn satuan MHz. Bahkan persis spt prosesor, sekarang pun sdh ada GPU yg memilili lbh dari 1 inti. Kita tdk akan membahas terlampau teknis soal GPU ini. Intinya GPU generasi yg lbh baru perfromanya juga lbh bagus dibanding generasi yg lama (asal spesifikasi memorynya sebanding).
Faktor lain yg juga hrs diperhatikan adalah port keluarannya. Ada yg masih D-Sub (port yg lazim digunakan pada monitor CRT), ada yg DVI (biasanya untuk bbrp jenis monitor LCD) dan bahkan ada yg HDMI (unt monitor LCD High Definition). Sering pula ada port S-Video, yaitu port berbentuk bulat untuk dihubungkan dgn pesawat TV yg difungsikan sbg monitor. Pada bbrp jenis VGA bahkan ada yg sdh mendukung lbh dari 1 monitor.
Fitur� yg didukung oleh VGA juga perlu dipertimbangkan. Misalnya fitur dukungan thd DirectX (DX) versi tertentu. Ini hrs kompatibel dgn sistem operasi atau aplikasi yg akan digunakan agar tampilan gambar lbh sempurna. Versi terbaru dari DirectX adalah DX10. Apabila anda menggunakan sistem operasi Windows Vista, pilihlah VGA yg sdh support DX10. Umumnya VGA generasi terbaru sdh mendukung DX10.
Pages
Labels :
- Artikel
- Artikel Linux
- bahasa C
- Blogger-Templates-Colorizetemplates.com
- database
- design
- download
- Download Software
- games
- handphone
- Hardware
- image
- Indonesia-Siap-Bersaing-di-SERP
- Informasi gadget
- informasi Handphone
- Informasi Network
- Informasi software
- java script
- matematika
- Multimedia
- PC tool
- Security/Antivirus
- Software Audio/Video
- Software Grapich
- Software Pendidikan
- Software Tools
- Trik Google+
- Tutorial
- utility
- visual basic
Blog Archive
-
▼
2009
(80)
-
▼
September
(9)
- Gebrakan Komputer Stealth �Si Warrior� Yang Tahan ...
- Gebrakan Komputer Stealth �Si Warrior� Yang Tahan ...
- Cara Install dan Membuat Server Di Komputer Lokal
- Sharing Internet untuk 2PC dengan Bridge Windows
- Cara Pemasang Kabel LAN
- PDF to Word
- Mencegah Microsoft Mendeteksi Windows XP
- Cara memilih VGA Card
- Cara memilih VGA Card
-
▼
September
(9)